TG有电脑端吗?

是的,Telegram有电脑端。你可以在Windows、macOS和Linux系统上下载并安装Telegram桌面版,通过电脑登录你的账户,与手机端同步所有消息、文件和设置,方便进行多任务处理和文件管理。
TG电脑端的下载与安装方法
要在电脑上使用TG(Telegram),首先需要下载并安装相应的桌面版应用程序。无论你使用的是Windows系统还是macOS系统,Telegram都提供了便捷的安装流程。以下是详细的安装步骤,帮助你在不同操作系统上快速设置TG电脑端。
如何在Windows系统上安装TG
- 访问Telegram官方网站:
- 打开你的浏览器,进入Telegram的官方网站(telegram.org)。在主页上,你会看到一个“Get Telegram for Windows”或类似的下载按钮。
- 下载安装文件:
- 点击下载按钮,系统将自动下载最新版本的Telegram安装文件(.exe格式)。下载完成后,双击该文件以启动安装程序。
- 运行安装程序:
- 在安装向导中,选择安装路径并点击“Next”继续。你可以选择默认安装路径,或者自定义安装位置。完成设置后,点击“Install”按钮,安装程序将开始复制文件并配置应用。
- 完成安装并启动TG:
- 安装完成后,点击“Finish”按钮,Telegram将自动启动。首次启动时,你需要输入手机号码并接收验证码,以登录或注册你的Telegram账户。
macOS系统上的TG安装步骤
- 访问Telegram官方网站:
- 在Safari或其他浏览器中访问Telegram官方网站。你会看到“Get Telegram for macOS”或“Download for macOS”的选项,点击该按钮开始下载。
- 下载并打开.dmg文件:
- 下载完成后,你会得到一个.dmg文件。双击该文件,系统将打开一个包含Telegram图标和应用程序文件夹图标的窗口。
- 拖动Telegram到应用程序文件夹:
- 将Telegram图标拖动到应用程序文件夹图标上,以安装应用程序。这个过程会将Telegram复制到你的应用程序文件夹中。
- 启动Telegram并登录:
- 打开“应用程序”文件夹,找到Telegram图标并双击启动。如果系统提示你确认应用来自互联网,点击“打开”以继续。首次启动时,输入你的手机号码并接收验证码,以登录或注册你的Telegram账户。
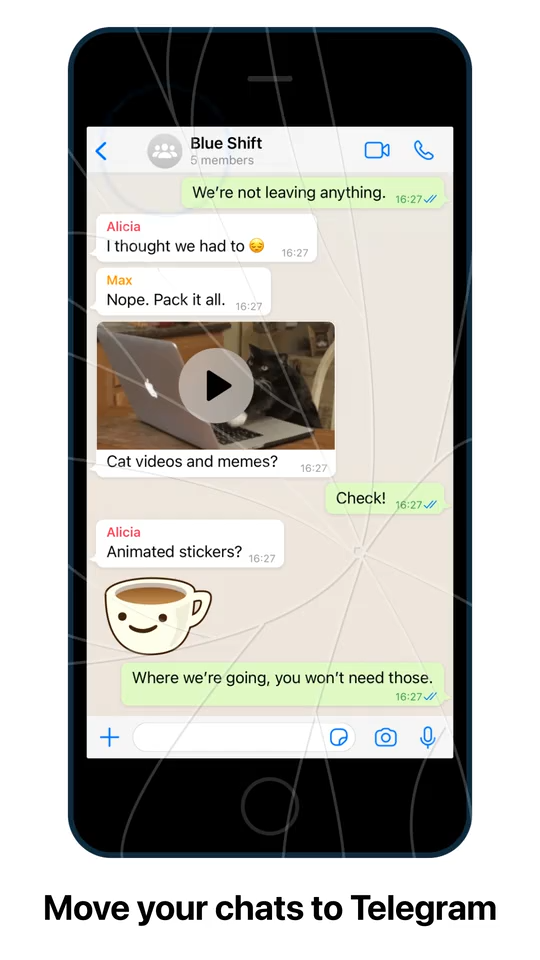
电脑端与手机端的功能对比
Telegram在电脑端和手机端提供了全面且丰富的功能,但两者之间在使用体验和某些功能上有所不同。以下内容将详细比较电脑端与手机端的功能,并介绍电脑端的独特功能及两者的使用体验差异。
电脑端的独特功能介绍
- 多窗口操作:
- 高效的多任务处理: Telegram电脑端允许用户同时打开多个聊天窗口,方便在不同对话间快速切换。这一功能特别适合需要同时处理多个聊天或管理多个群组的用户,例如客服人员或社群管理员。
- 文件拖拽上传:
- 便捷的文件传输: 在电脑端,用户可以直接将文件从桌面或文件夹拖拽到聊天窗口进行上传。这种直观的操作方式使得文件分享变得更加快速和便捷,特别适合传输大文件,如文档、图片或视频。
- 快捷键支持:
- 提高操作效率: 电脑端支持丰富的快捷键操作,用户可以使用键盘快捷键快速进行各种操作,如启动新聊天(Ctrl + N)、关闭当前聊天窗口(Ctrl + W)、在对话间切换(Ctrl + Tab)等。熟练使用快捷键可以显著提高工作效率,尤其在处理大量消息时。
- 高级搜索功能:
- 快速查找信息: Telegram电脑端提供了更强大的搜索功能,用户可以通过关键字、日期或发件人快速查找特定的消息或文件。这对于需要在大量对话中查找信息的用户来说非常实用。
- 大屏幕和更清晰的界面:
- 舒适的视觉体验: 由于电脑屏幕较大,Telegram桌面版可以显示更多的聊天内容和菜单选项。用户可以同时查看多个对话,并且所有内容都显示得更清晰,特别适合长时间的使用和信息管理。
手机端和电脑端的使用体验差异
- 便携性与移动使用:
- 手机端的优势: 手机端的最大优势在于其便携性,适合随时随地的使用。无论是在家、办公室、还是户外,用户都可以通过手机快速访问Telegram,进行即时通讯和查看消息。手机端的操作界面设计简洁,适合单手操作和快速响应。
- 界面布局与操作方式:
- 手机端: 由于屏幕较小,手机端的界面布局更加紧凑,菜单和功能通常隐藏在侧边栏或底部导航栏中。用户通过手势滑动或点击图标来访问不同的功能,适合快速查看和回复消息。
- 电脑端: 电脑端的界面布局更加宽敞,用户可以在主界面同时查看聊天列表和当前对话,所有功能按钮直接显示在界面上,减少了切换操作的时间。对于需要处理大量信息或进行复杂操作的用户来说,电脑端的布局更为高效。
- 消息通知与管理:
- 手机端: 手机端的通知与系统通知栏集成,用户可以直接从锁屏或通知中心查看和回复消息。这使得手机端在移动中使用非常便捷,特别是在需要即时响应的情况下。
- 电脑端: 电脑端的通知管理更加集中,通知通常会出现在系统托盘或桌面右下角,用户可以通过右键点击通知图标来快速管理消息提醒。此外,电脑端允许用户设置不同的通知策略,以减少工作时的干扰。
- 文件管理与传输:
- 手机端: 适合处理较小的文件和图片传输,用户可以通过手机的共享功能快速发送文件。然而,手机端的存储空间有限,处理大文件时可能不如电脑端方便。
- 电脑端: 支持更大容量的文件传输,并提供文件管理和搜索功能,适合办公或复杂项目的文件分享。用户可以轻松拖拽文件上传,或通过文件夹直接访问和管理传输过的文件。
- 电池与资源消耗:
- 手机端: 在使用Telegram时,手机的电池续航是一个考虑因素,特别是在长时间使用或处理大量媒体内容时。手机端还需要与其他后台应用共享资源,可能会导致性能下降。
- 电脑端: 电脑端通常有更充足的电力和计算资源,可以长时间运行Telegram而不影响其他应用的性能。特别是在处理多任务和大文件时,电脑端的表现更为出色。
TG电脑端的安全与隐私设置
在Telegram(TG)电脑端,用户可以通过多种安全与隐私设置来保护自己的账户和聊天记录。以下内容将介绍如何在电脑端启用双重验证,以及如何设置保护聊天记录的隐私选项,确保您的通讯内容安全无虞。
如何在电脑端启用双重验证
- 访问隐私与安全设置:
- 打开Telegram桌面版应用,点击左上角的三条横线图标,进入主菜单。选择“设置”选项,然后点击“隐私和安全”进入安全设置页面。
- 启用双重验证:
- 在“隐私和安全”页面,找到“双重验证”或“二步验证”选项。点击该选项后,系统将引导你设置一个额外的密码,以增加账户的安全性。
- 设置额外密码:
- 输入一个强密码,并确认密码。建议密码包含字母、数字和特殊字符,以增强安全性。完成设置后,Telegram会提示你设置一个密码提示,以帮助你在忘记密码时记起。
- 添加恢复电子邮件:
- Telegram会要求你添加一个恢复电子邮件地址。这是一个可选步骤,但建议启用,以便在忘记密码时可以通过电子邮件找回。Telegram会向你提供的电子邮件地址发送一封确认邮件,点击邮件中的链接以完成设置。
- 验证并完成设置:
- 电子邮件验证完成后,双重验证将立即生效。以后每次在新设备上登录Telegram时,除了短信验证码,还需要输入这个密码。这大大增加了账户的安全性,防止未经授权的访问。
保护聊天记录的隐私选项
- 隐藏聊天记录内容:
- 在“隐私和安全”设置中,你可以启用“聊天锁”功能,为Telegram应用增加一层保护。当你启用此功能后,每次启动Telegram时,系统将要求你输入设置的密码或使用生物识别(如指纹或面部识别)进行解锁。这可以防止他人未经授权查看你的聊天记录。
- 管理在线状态和最后上线时间:
- 你可以控制谁能看到你的在线状态和最后上线时间。在“隐私和安全”页面的“最后上线时间和在线状态”选项下,你可以设置为所有人、我的联系人或没有人可见。同时,你还可以创建例外名单,让某些人始终看到或完全看不到你的在线状态。
- 自毁消息功能:
- Telegram支持自毁消息功能,可以自动删除消息内容,确保聊天记录不会长期保留。你可以在聊天对话中设置消息的存留时间,从几秒到一周不等。设置完成后,消息将在设定的时间后自动从双方设备中删除。
- 端到端加密聊天:
- 使用Telegram的“秘密聊天”功能(Secret Chat),你可以启动端到端加密,确保消息只在发送方和接收方的设备上解密。秘密聊天中的消息不能转发,且可以设置自毁时间,进一步保障聊天记录的隐私性。
- 设备管理与活动会话监控:
- 在“隐私和安全”页面,点击“活动会话”选项,你可以查看当前登录的所有设备列表。如果发现可疑设备,你可以立即终止该设备的会话,确保账户安全。此外,还可以通过设备管理功能,定期检查和移除不再使用的设备,以减少潜在的安全风险。
- 限制消息的接收与阅读:
- 通过在“隐私和安全”页面设置“阅读回执”选项,你可以控制是否发送消息已读回执,防止对方确认你已阅读消息。这一功能有助于保护你的隐私,让你能够在不透露在线活动的情况下阅读消息。
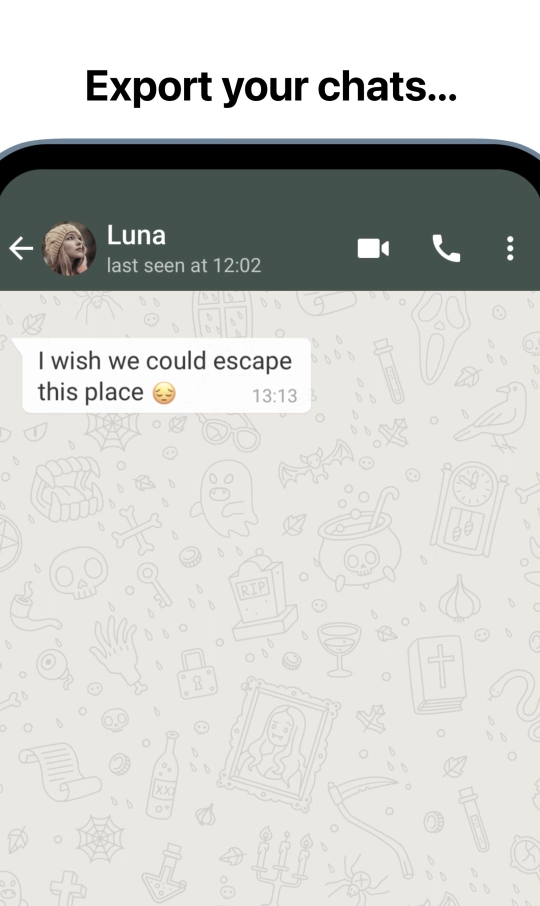
如何在电脑端管理群组和频道
在Telegram电脑端,管理群组和频道变得更加高效和便捷,尤其适合处理大型社群和高流量频道。以下内容将详细介绍如何在电脑端管理群组和频道,包括管理大型群组的技巧以及频道管理功能的详细介绍。
使用电脑端管理大型群组的技巧
- 利用多窗口操作:
- 同时管理多个群组: Telegram桌面版允许你同时打开多个聊天窗口,这使得在多个群组之间快速切换和管理变得更加容易。你可以在不同窗口中查看不同群组的动态,快速响应消息并处理紧急情况。
- 使用固定消息功能:
- 突出重要信息: 通过固定消息功能,你可以将重要的公告、规则或通知置顶显示,确保所有群组成员都能看到。这对于大型群组尤其重要,因为信息流动快,重要消息容易被忽略。在电脑端,点击消息旁的三点菜单,选择“固定消息”即可。
- 权限设置与角色分配:
- 分配管理员角色: 在大型群组中,分配多个管理员可以帮助分担管理任务。你可以在电脑端为不同管理员设置特定权限,如管理成员、删除消息、修改群组信息等。这可以提高群组管理的效率,确保有序运作。
- 限制群组功能: 电脑端允许你设置哪些成员可以发言、发送媒体、或使用特定的群组功能(如投票、问卷等)。通过这些限制,你可以减少群组中的垃圾信息或不必要的干扰。
- 监控和清理聊天记录:
- 批量删除信息: 在电脑端,管理员可以快速清理不当内容或旧的聊天记录。通过选择多个消息并点击删除,你可以保持群组的整洁和秩序。对于大型群组,定期清理聊天记录也有助于优化性能。
- 使用机器人进行自动管理: 你可以在电脑端设置并管理Telegram机器人(Bots),自动执行一些日常管理任务,如欢迎新成员、监控不当内容、自动清理垃圾消息等。这些自动化工具能大大减轻管理员的负担。
- 定期更新群组信息:
- 保持群组信息最新: 大型群组往往有较高的信息更新需求。你可以在电脑端轻松修改群组名称、描述和封面图片,确保群组信息始终最新、最相关。点击群组名称,进入设置页面即可进行编辑。
电脑端的频道管理功能详解
- 频道消息发布与排程:
- 高效发布内容: 通过电脑端,你可以更方便地发布和编辑频道内容。利用电脑的键盘和大屏幕,你可以更快速地编写、格式化和审查信息,确保发布内容的高质量和准确性。
- 消息排程发布: 电脑端支持消息排程功能,允许你提前编写好消息并设置发布时间。这对于需要定时发布更新的频道(如新闻、公告等)特别有用。通过点击发送按钮旁的时钟图标,你可以选择具体的发布时间。
- 多媒体内容管理:
- 上传和管理多媒体: Telegram频道通常包含大量的图片、视频和文档,电脑端的大屏幕和多任务处理能力使得管理这些多媒体内容更加容易。你可以直接拖拽文件到频道,或使用文件管理功能浏览和编辑已发布的内容。
- 文件归档与搜索: 电脑端提供了更强大的文件管理功能,你可以轻松搜索和整理频道中的所有文件和媒体。这对于长期管理频道内容、查找历史信息非常有帮助。
- 分析订阅者数据:
- 查看频道统计: 电脑端提供了详细的频道统计数据,你可以查看订阅者增长、消息阅读量、互动次数等。这些数据可以帮助你了解频道的受欢迎程度和用户行为,进而调整内容策略。
- 管理订阅者互动: 你可以监控和管理订阅者的互动,如查看谁在频道中最活跃、管理评论等。电脑端的操作界面使得处理大量互动更加高效,尤其是在高流量频道中。
- 安全设置与权限管理:
- 保护频道安全: 在电脑端,你可以设置频道的隐私权限,如是否允许订阅者转发消息、评论内容,或者将频道设置为私密。通过这些设置,你可以更好地控制信息的传播,保护频道内容的独特性。
- 多管理员协作管理: 电脑端允许你为频道分配多个管理员,每个管理员可以拥有不同的权限。通过合理的权限分配,你可以确保频道安全运营,同时分担管理责任。
- 维护频道一致性:
- 统一频道风格: 电脑端的编辑工具使得在频道中保持一致的内容风格更为简单。你可以使用统一的格式、配色方案和媒体布局,确保频道内容具有专业性和一致性。
- 固定重要消息: 类似于群组管理,电脑端也允许你在频道中固定重要消息,确保订阅者在进入频道时首先看到这些关键内容。
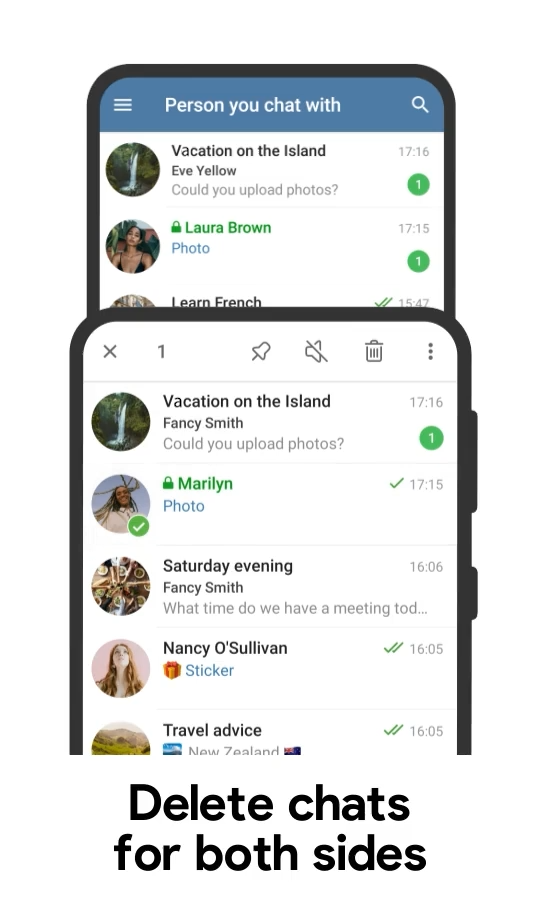
TG电脑端的多任务处理优势
Telegram(TG)电脑端以其强大的多任务处理能力和灵活的操作方式,为用户提供了高效管理和沟通的工具。以下内容将详细介绍如何利用多窗口操作提高效率,以及Telegram电脑端的快捷键功能,帮助你更好地掌控日常任务。
如何利用多窗口操作提高效率
- 同时管理多个对话:
- 开启多个聊天窗口: Telegram电脑端允许你同时打开多个聊天窗口,方便在不同对话之间快速切换。这对于需要同时处理多个对话或群组的用户来说,尤其实用。你可以将不同的对话窗口排列在屏幕上,随时查看和回复消息,而无需频繁切换聊天列表。
- 并行处理不同任务:
- 分屏操作: 利用电脑的分屏功能,你可以在一侧打开Telegram的主要聊天窗口,在另一侧打开其他应用程序(如浏览器、文档编辑器等),同时处理多项任务。例如,你可以一边参与工作讨论,一边在另一应用中查看资料或编辑文档。
- 多任务协同: 对于需要在多个群组或频道中管理内容的用户,多窗口操作特别有用。你可以同时监控群组中的对话,管理频道发布内容,甚至使用机器人处理自动化任务,从而提高整体工作效率。
- 保持重要对话可见:
- 固定常用聊天窗口: 如果有某些对话需要持续关注,你可以保持这些对话窗口始终打开在桌面上,不会被其他窗口覆盖。这对于需要实时监控特定对话内容(如客服对话、重要工作群组等)的用户特别重要。
- 拖拽文件与消息:
- 快速分享内容: 通过多窗口操作,你可以轻松在不同对话窗口之间拖拽文件或消息进行分享。例如,你可以从一个群组中拖拽一张图片到另一个对话窗口,快速进行文件的传递和内容共享。
电脑端的快捷键功能介绍
- 快速启动和切换:
- 启动新聊天(Ctrl + N): 通过按下“Ctrl + N”,你可以快速启动一个新的聊天窗口,无需手动点击。这对于需要频繁开始新对话的用户来说,节省了不少时间。
- 切换对话(Ctrl + Tab): 当你同时打开多个聊天窗口时,使用“Ctrl + Tab”可以在这些窗口之间快速切换。这一快捷键特别适合在多个对话之间频繁切换的场景。
- 高效管理消息:
- 关闭当前聊天(Ctrl + W): 如果你需要关闭当前的聊天窗口,按下“Ctrl + W”即可快速关闭,避免窗口过多影响操作效率。
- 搜索消息(Ctrl + F): 需要在对话中查找特定信息时,按“Ctrl + F”打开搜索功能,输入关键词即可在当前对话中快速定位相关消息。
- 删除消息(Del): 选择一条消息后,按下“Del”键即可快速删除该消息。这一操作简单直观,适合需要快速清理对话内容的用户。
- 文件传输与管理:
- 发送文件(Ctrl + O): 通过“Ctrl + O”快捷键,你可以快速打开文件浏览器,选择并发送文件到当前对话窗口。这比通过鼠标点击文件图标更为快捷。
- 粘贴剪切板内容(Ctrl + V): 将剪切板上的内容(如图片、文本等)直接粘贴到聊天窗口,按下“Ctrl + V”即可快速完成操作。这一功能尤其适合在聊天中快速分享信息。
- 增强安全性:
- 锁定Telegram应用(Ctrl + L): 当你暂时离开电脑时,可以通过按下“Ctrl + L”快速锁定Telegram应用,防止未经授权的访问。解锁时需要输入密码或使用生物识别(如已设置)。
- 登出账户(Ctrl + Shift + L): 需要退出当前账户时,按下“Ctrl + Shift + L”即可快速登出,确保账户安全。
- 其他便捷操作:
- 编辑最后一条消息(Ctrl + ↑): 如果需要修改你刚刚发送的消息,按下“Ctrl + ↑”即可快速进入编辑模式,进行内容修改。这一功能特别适合在发送错误内容后迅速纠正。
- 选择所有消息(Ctrl + A): 需要批量操作消息时,按“Ctrl + A”可以快速选择所有消息,进行统一管理,如批量删除或转发。
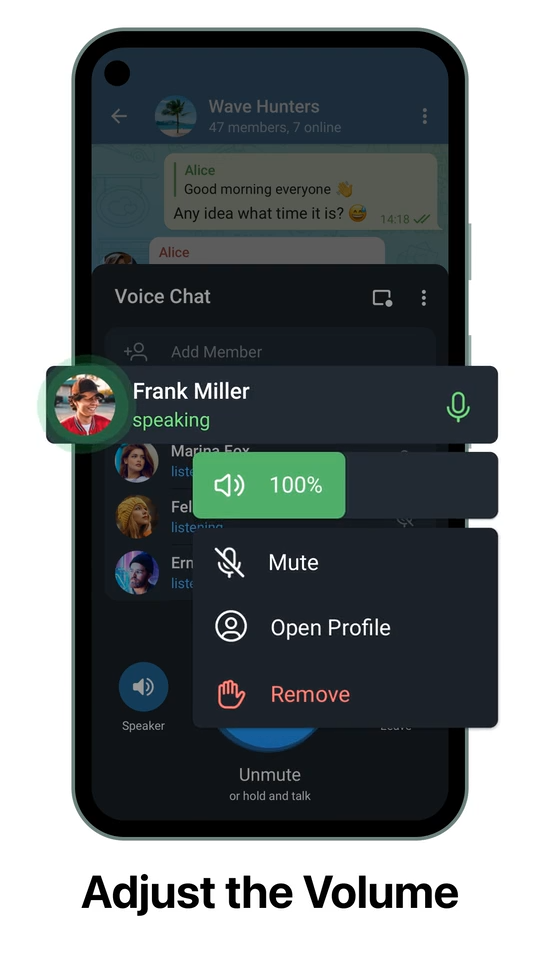
TG电脑端的文件传输与管理
Telegram(TG)电脑端提供了强大的文件传输与管理功能,适合处理各种类型和大小的文件。这些功能使得Telegram不仅仅是一个通讯工具,还成为了一个高效的文件分享和管理平台。以下内容将详细介绍如何在电脑端传输大文件,以及电脑端的文件管理与搜索功能。
如何在电脑端传输大文件
- 支持大文件传输:
- 单文件最大2GB: Telegram电脑端支持传输最大为2GB的单个文件,无论是视频、音频、文档还是压缩文件,都可以轻松发送。这对于需要传输高清视频、软件包或大型设计文件的用户特别有用。
- 文件拖拽上传:
- 直接拖拽上传: 在Telegram电脑端,你可以直接将文件从桌面或文件夹拖拽到聊天窗口中进行上传。这种操作方式非常直观和便捷,适合快速分享大文件。拖拽后,文件将自动开始上传,并显示在对话中。
- 稳定的传输过程:
- 断点续传: 如果在上传过程中网络中断或电脑进入休眠状态,Telegram会在恢复连接后自动继续文件的传输,不需要重新上传文件。这一功能确保了大文件的稳定传输,减少了重复操作的麻烦。
- 多文件同时传输:
- 批量上传文件: 你可以同时选择多个文件进行上传,Telegram将并行处理这些文件的传输。这使得传输大批量文件(如图片集、文档集)更加高效,而不需要逐一操作。
- 上传进度与通知:
- 实时查看上传进度: 在传输大文件时,你可以在聊天窗口中看到文件的上传进度条,了解剩余时间和已传输的数据量。传输完成后,Telegram会在聊天中显示文件图标,你可以点击查看或下载。
- 文件分享链接生成:
- 共享大文件: 在传输大文件后,你可以生成一个共享链接,方便与其他用户分享文件,而无需重新上传。这对于需要在多个群组或对话中分享同一文件的场景非常适用。
电脑端的文件管理与搜索功能
- 文件分类与浏览:
- 按类型分类: Telegram电脑端会自动将聊天中的文件按类型分类,如图片、视频、文档、音频等。你可以在对话窗口中点击“文件”图标,查看所有已发送和接收的文件,并按类别浏览,快速找到所需内容。
- 文件夹与标签管理:
- 组织文件: 虽然Telegram不支持直接创建文件夹来管理文件,但你可以通过标签或特定的聊天群组来组织和查找文件。例如,你可以使用特定的标签标记重要文件,或将文件集中在一个群组内,以便后续查找。
- 强大的搜索功能:
- 按关键字搜索文件: 通过点击搜索栏并输入关键字,Telegram会在当前对话中搜索匹配的消息和文件。你可以使用文件名、扩展名或与文件相关的关键词进行搜索,快速定位需要的文件。
- 按日期搜索: 如果你记得文件的大致发送或接收时间,可以使用日期筛选功能来缩小搜索范围。这对快速找到较早发送或接收的文件非常有帮助。
- 文件预览与下载管理:
- 在线预览: 对于图片、PDF文档和视频文件,Telegram电脑端支持直接在线预览,无需下载到本地。这一功能非常适合在不确定是否需要保存文件时快速查看内容。
- 批量下载与管理: 你可以选择多个文件并同时下载,或将文件保存到指定的文件夹中。下载后的文件会保存在你的电脑上,便于离线访问和管理。
- 历史记录与文件归档:
- 长期存储: 通过Telegram的云存储功能,所有文件都会自动保存在云端,你可以随时访问以前发送或接收的文件,无需占用本地存储空间。这确保了文件的长期可用性,特别是在需要查找旧文件时非常方便。
- 文件归档与清理: 你可以手动归档重要的文件或删除不再需要的文件,保持聊天界面的整洁和文件的有序管理。
- 隐私与安全设置:
- 文件的隐私管理: Telegram允许你控制文件的访问权限。例如,你可以设置只有特定联系人或群组成员可以查看或下载某些文件,保护敏感内容的安全。
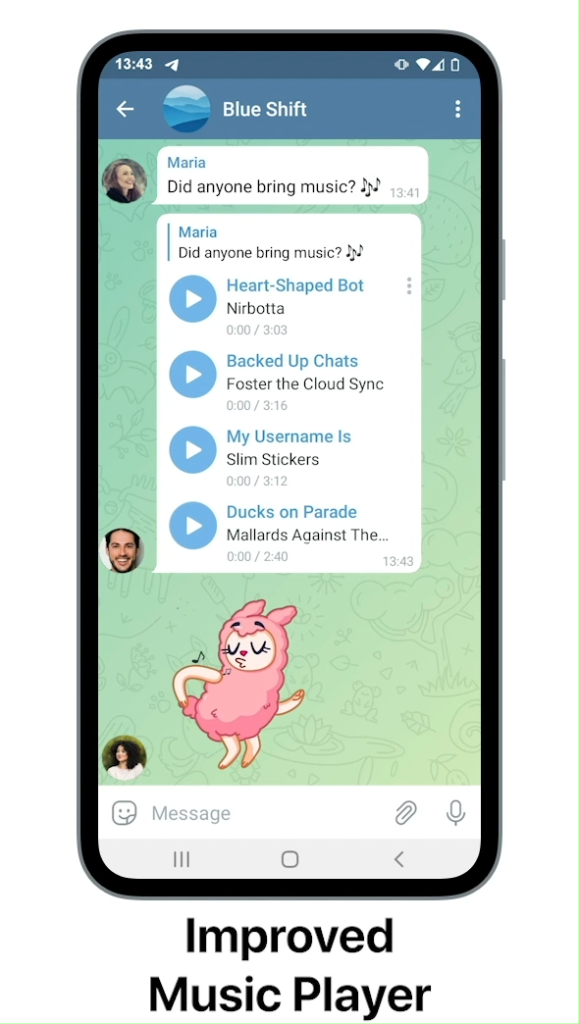
解决TG电脑端常见问题
在使用Telegram(TG)电脑端时,用户有时可能会遇到启动困难或其他使用问题。以下是针对这些常见问题的解决方法,包括TG电脑端无法启动的解决方法,以及使用中的其他常见问题及解决方案。
TG电脑端无法启动的解决方法
- 检查系统兼容性:
- 系统要求: 首先,确保你的操作系统满足Telegram的最低要求。Telegram桌面版支持Windows、macOS和Linux系统,但需要较新的系统版本。如果你的操作系统版本过低,可能需要升级系统或安装适合旧版本系统的Telegram。
- 重新安装应用程序:
- 下载最新版本: 如果Telegram无法启动,首先尝试卸载当前版本并重新安装。访问Telegram官方网站(telegram.org),下载最新的安装文件,确保安装的是最新版的软件,以修复可能的安装文件损坏或过期问题。
- 卸载残留文件: 在重新安装之前,建议彻底删除旧版Telegram及其残留文件,尤其是在Windows系统中,确保删除“AppData”文件夹中Telegram的相关文件,以防止旧配置文件影响新版本的运行。
- 检查防火墙和杀毒软件设置:
- 安全软件干扰: 有时,防火墙或杀毒软件可能会阻止Telegram启动。你可以暂时禁用这些安全软件,或将Telegram添加到信任列表中,确保它不会被拦截。如果Telegram在禁用安全软件后可以启动,考虑调整这些软件的设置。
- 修复或更新系统组件:
- 缺失组件: Telegram可能依赖某些系统组件(如Microsoft .NET Framework或Visual C++ Redistributable)正常运行。确保这些组件已安装并更新到最新版本。你可以通过Windows更新或直接从Microsoft官网下载这些组件。
- 更新图形驱动: 确保你的图形驱动程序是最新的,过时或不兼容的驱动程序可能导致Telegram无法正常启动。更新驱动程序可以通过设备管理器或显卡制造商的网站进行。
- 使用兼容模式运行:
- 兼容性设置: 在Windows系统上,右键点击Telegram的快捷方式或安装文件,选择“属性”,然后在“兼容性”选项卡中选择一个较旧的Windows版本以兼容模式运行。这一设置可以帮助解决与系统版本不兼容的问题。
- 清除应用缓存:
- 删除缓存文件: 有时,Telegram的缓存文件可能会导致启动问题。你可以手动删除Telegram的缓存文件,通常位于“AppData”文件夹下的“Roaming”或“Local”文件夹中。删除缓存文件后,尝试重新启动Telegram。
电脑端使用中的常见问题及解决方案
- 网络连接问题:
- 连接失败或断开: 如果Telegram无法连接到网络或频繁断开,首先检查你的网络连接是否稳定。尝试切换网络(如从Wi-Fi到有线连接)或重启路由器。你还可以在Telegram的“设置”中调整代理设置,选择使用系统代理或手动配置一个新的代理服务器。
- 网络阻塞: 在某些网络环境中(如公司或学校网络),Telegram可能会被阻止访问。尝试使用VPN连接到Telegram,或联系网络管理员解决阻塞问题。
- 消息收发延迟:
- 延迟原因: 消息收发延迟通常与网络连接不稳定有关。确保你的网络连接稳定,并检查是否有其他后台程序占用大量带宽。如果问题持续,考虑在“设置” > “数据和存储”中清理存储空间或重置网络设置。
- 服务器问题: 有时,Telegram服务器本身可能存在问题,导致全球范围内的消息延迟。这种情况下,只能等待官方解决问题。
- 文件传输失败:
- 检查文件大小与格式: 确认传输的文件大小不超过2GB,且文件格式受到支持。如果文件格式不支持,尝试将文件转换为兼容格式后再发送。
- 稳定网络连接: 文件传输失败也可能是由于网络连接不稳定导致。确保网络稳定,或切换到速度更快、更稳定的网络环境后重新上传文件。
- 通知问题:
- 通知无法弹出: 如果Telegram没有弹出消息通知,检查系统通知设置是否允许Telegram发送通知。确保系统通知未被静音或关闭,还可以在Telegram的“设置” > “通知和声音”中,检查各类通知的设置状态。
- 重复或延迟通知: 如果你在多个设备上使用Telegram,可能会遇到重复或延迟通知的问题。你可以在每个设备的“通知和声音”设置中单独调整通知策略,确保只有一个主要设备接收即时通知。
- 应用崩溃或无响应:
- 内存不足: 如果你的电脑内存不足,Telegram可能会崩溃或无响应。关闭不必要的后台程序,释放系统资源,或考虑增加电脑的内存容量。
- 应用更新: 确保Telegram应用已更新到最新版本,以避免因旧版应用与操作系统或硬件不兼容而导致的问题。
















