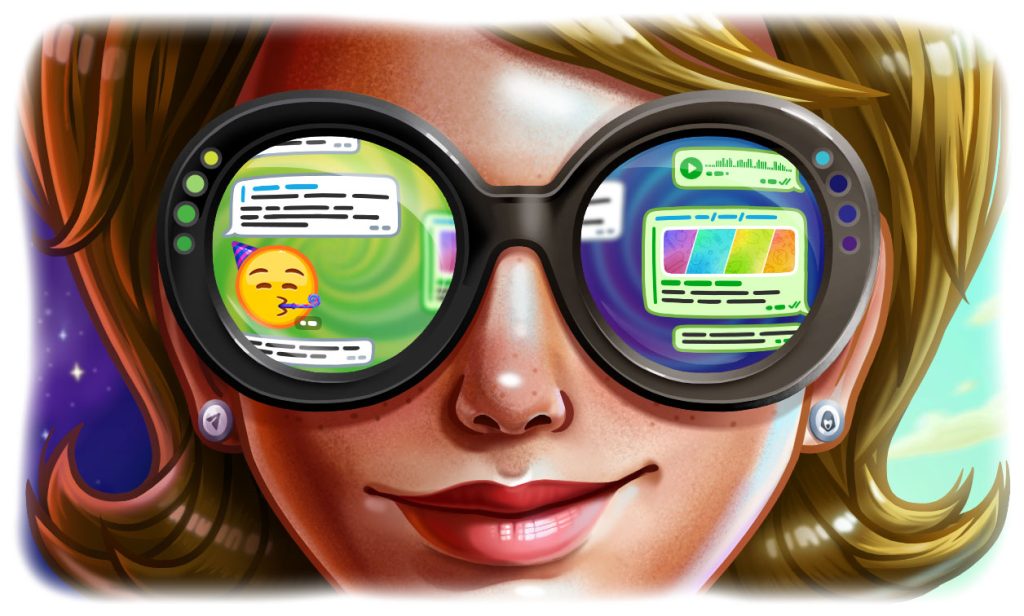
要在手机上登录Telegram,首先打开手机上的Telegram应用,输入与你的账户关联的手机号码,然后输入通过短信或其他已登录设备收到的验证码。即使已经在电脑上登录,你仍然可以在手机上同时登录,所有设备会自动同步聊天记录。
检查手机端的网络连接
在使用Telegram时,确保手机的网络连接正常是顺利登录的关键。无论是使用Wi-Fi还是移动数据,网络连接的稳定性都会直接影响Telegram的登录和使用体验。以下内容将详细介绍如何确保手机的网络连接正常,以及在Wi-Fi与移动数据之间切换时需要注意的事项。
如何确保手机的网络连接正常
- 检查信号强度:
- 在使用Telegram之前,首先检查手机的网络信号强度。无论是Wi-Fi还是移动数据,信号过弱可能导致应用无法正常连接到服务器。确保信号强度在满格或接近满格,以获得最佳连接效果。
- 重启网络连接:
- 如果网络连接不稳定,可以尝试关闭并重新打开Wi-Fi或移动数据。这可以通过快速设置菜单完成,或进入“设置”>“网络和互联网”进行详细管理。重启网络连接可以帮助解决偶尔的连接问题。
- 检查飞行模式:
- 确认手机未开启飞行模式。飞行模式会关闭所有无线信号,包括Wi-Fi和移动数据。如果飞行模式开启,请关闭它并重新连接到网络。
- 更新网络配置:
- 如果问题持续,尝试更新网络配置。对于Wi-Fi,可以忘记当前网络并重新连接;对于移动数据,可以重置网络设置。这些操作有助于解决由于网络配置错误导致的连接问题。
Wi-Fi与移动数据切换的注意事项
- 自动切换设置:
- 某些手机会在Wi-Fi信号弱时自动切换到移动数据。检查手机的“智能网络切换”功能,确保在Wi-Fi不稳定时自动切换到更强的移动数据信号。这可以避免因Wi-Fi信号弱导致的连接问题。
- 优先选择稳定网络:
- 在可选的情况下,优先使用稳定的Wi-Fi网络登录Telegram。Wi-Fi通常比移动数据更加稳定和快速,尤其是在下载大文件或进行视频通话时。确保Wi-Fi信号强且干扰少。
- 数据节省模式的影响:
- 当使用移动数据时,检查是否启用了数据节省模式。某些手机在数据节省模式下会限制Telegram等应用的后台数据使用,导致连接问题。你可以在“设置”>“网络和互联网”>“数据使用”中管理这些设置。
- 避免频繁切换:
- 在使用Telegram时,避免频繁切换Wi-Fi和移动数据。这种切换可能导致短暂的连接中断,进而影响消息发送和接收。稳定的网络连接是确保Telegram顺畅运行的关键。
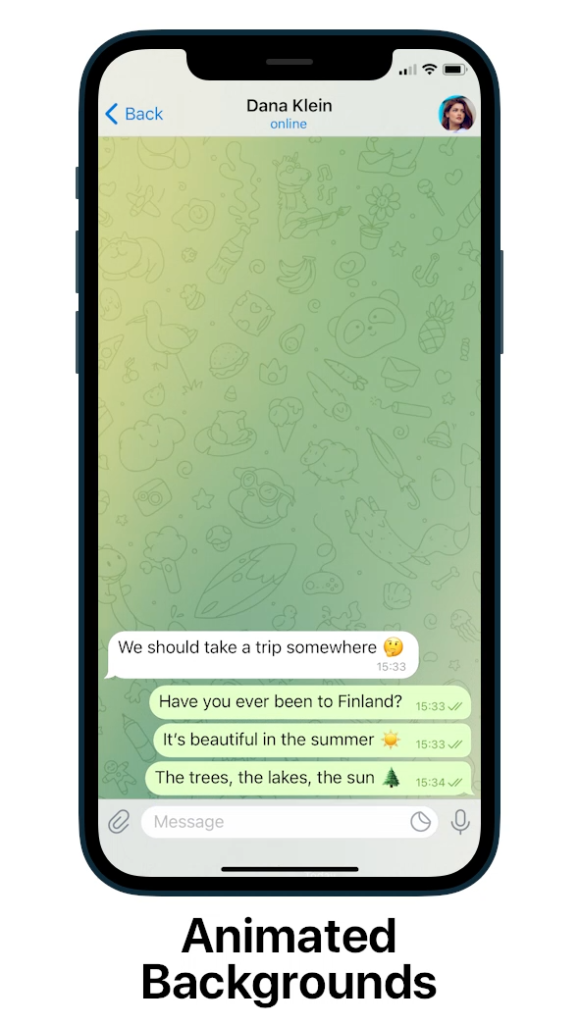
在手机上重新验证账户
当你需要在手机上重新登录Telegram时,验证账户是必不可少的步骤。通过输入手机号码并接收验证码,你可以快速恢复对Telegram的访问。如果你的手机无法接收验证码,还可以通过其他设备进行接收。以下内容将详细介绍这些步骤。
输入手机号码并接收验证码
- 打开Telegram应用:
- 在手机上打开Telegram应用。如果你已经登录了其他设备,但需要在当前设备上重新登录,系统将提示你输入与账户关联的手机号码。
- 输入手机号码:
- 在出现的登录页面中,输入你的电话号码,包括国家代码。确保电话号码输入正确,以便接收验证码。
- 接收验证码:
- 输入电话号码后,Telegram会向你提供的号码发送一条包含验证码的短信。这个验证码通常由5位数字组成,你需要在Telegram的登录界面输入这个验证码,以完成身份验证。
- 注意验证码延迟:
- 有时,验证码可能会有轻微延迟。如果你没有立即收到短信验证码,耐心等待几分钟。确保手机信号正常,避免因信号弱或网络问题导致验证码接收延迟。
如何通过其他设备接收验证码
- 验证短信验证码:
- 如果你的手机因网络或信号问题无法接收验证码,Telegram还会向你已登录的其他设备发送验证码通知。这可以是你的电脑、平板或另一台已登录的手机。
- 通过已登录设备接收:
- 登录页面会提示你检查已登录的设备,以获取验证码。例如,如果你在电脑上已登录Telegram,电脑上的Telegram应用会弹出通知,显示该验证码。
- 手动输入验证码:
- 从其他设备获取验证码后,在手机的Telegram登录页面手动输入验证码。这样,你可以完成在手机上的登录操作,无需依赖短信验证码。
- 确保设备同步:
- 如果你在多个设备上使用Telegram,确保这些设备上的应用同步。如果你在一个设备上接收验证码,可能会自动应用到其他已同步的设备上。
同步电脑与手机端的聊天记录
Telegram在不同设备上同步聊天记录的能力,使用户能够在多个设备上无缝访问他们的对话。了解自动同步聊天记录的机制,以及如何在必要时手动同步聊天记录,可以帮助你更好地管理你的Telegram账户。
自动同步聊天记录的机制
- 基于云存储的同步:
- Telegram使用云存储来保存用户的聊天记录,这意味着你的对话、媒体文件和其他数据会自动存储在Telegram的服务器上。无论你在哪个设备上登录Telegram,聊天记录都会自动同步到该设备。
- 跨设备实时同步:
- 当你在电脑端或手机端发送或接收消息时,Telegram会立即在所有已登录的设备上同步这些消息。你可以在电脑上开始对话,然后无缝地在手机上继续,无需手动传输数据。
- 多设备支持:
- Telegram允许你在多个设备上同时登录,聊天记录在这些设备之间自动同步。这包括桌面版应用、手机应用以及网页版本。无论在哪个设备上登录,聊天记录都会同步更新。
- 同步加密聊天:
- 需要注意的是,Telegram的普通聊天记录是通过云存储同步的,但Secret Chat(秘密聊天)由于其端到端加密的特性,只会在启动该对话的设备上保存,不会同步到其他设备。如果你在手机上创建了一次Secret Chat,该对话的记录不会同步到电脑端。
如何手动同步聊天记录
- 刷新应用界面:
- 在一些情况下,消息可能没有立即同步,尤其是在网络不稳定或应用长期未更新的情况下。你可以通过手动刷新应用界面来触发同步。在手机或电脑端,向下滑动聊天列表或重启应用,通常会强制应用重新连接并同步最新的聊天记录。
- 手动下载媒体文件:
- 虽然聊天记录会自动同步,但媒体文件(如图片、视频、文档)在某些情况下可能不会自动下载,尤其是当你设置了仅在Wi-Fi下下载媒体时。在这种情况下,你需要手动点击媒体文件以下载并查看它们。进入聊天对话,点击媒体文件即可完成下载。
- 检查网络连接:
- 如果你发现聊天记录没有同步,首先检查设备的网络连接是否正常。确保你的手机或电脑连接了稳定的Wi-Fi或移动数据网络,重新启动应用,并等待几秒钟,以便消息和记录能够同步。
- 重启设备或应用:
- 在极少数情况下,应用可能需要重新启动才能触发同步。关闭Telegram应用,等待几秒钟后再打开,或重新启动你的设备,这样可以帮助解决同步延迟问题。
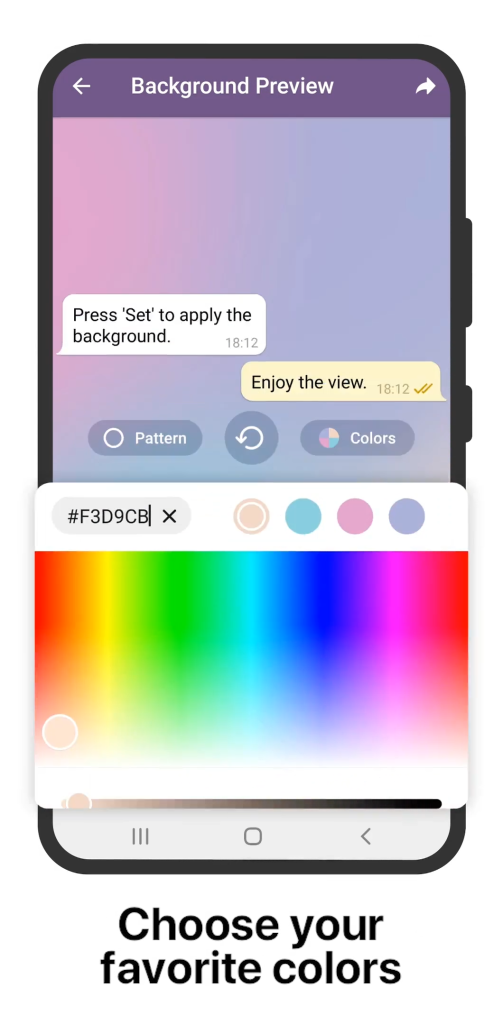
多设备登录的安全性
在Telegram中,支持多设备登录功能,让你可以在手机、电脑和平板等多个设备上同时使用同一个账户。尽管这提供了极大的便利性,但为了保护你的账户安全,防止未经授权的设备访问,你需要采取一些额外的安全措施。以下内容将详细介绍如何保护你的Telegram账户安全以及防止未经授权的设备访问。
如何保护你的Telegram账户安全
- 启用双重验证:
- 双重验证(2FA)是保护Telegram账户的最有效方式之一。通过启用双重验证,你可以为账户设置一个额外的密码,除了常规的短信验证码外,还需要输入这个密码才能登录。要启用双重验证,进入“设置” > “隐私和安全” > “双重验证”选项,按照提示设置一个强密码。
- 设置强密码:
- 对于双重验证密码,确保使用一个复杂且难以猜测的密码。密码应包含字母、数字以及特殊字符的组合,避免使用常见的词汇或个人信息。定期更新密码也是一个好的安全习惯。
- 检查活动会话:
- 你可以随时检查Telegram账户的活动会话,以确保没有未经授权的设备在使用你的账户。进入“设置” > “隐私和安全” > “活动会话”选项,你会看到所有已登录设备的列表。如果发现有可疑设备,点击“终止所有其他会话”来注销除当前设备外的所有设备。
- 使用应用锁定功能:
- Telegram提供了应用锁定功能,可以通过密码或生物识别技术(如指纹或面部识别)锁定应用。即使你的设备被他人使用,应用锁定可以防止未经授权的访问。进入“设置” > “隐私和安全” > “密码锁定”设置密码,并启用生物识别解锁功能。
防止未经授权的设备访问
- 定期审查已登录设备:
- 定期检查活动会话列表是确保账户安全的重要步骤。查看所有已登录的设备,并确认每一个设备都是你自己使用的。如果发现任何不明设备,立即终止该会话。
- 终止不明会话:
- 在“活动会话”页面中,点击可疑设备,然后选择“终止会话”。这将立即注销该设备的Telegram访问权限,并要求其重新输入验证码和密码才能再次登录。
- 通知设置:
- 启用Telegram的登录通知功能,当有新的设备登录时,Telegram会立即发送通知到你所有已登录的设备。这样可以帮助你快速识别并应对任何未经授权的访问尝试。这个功能通常是自动启用的,但可以在“设置” > “通知和声音”中检查和管理。
- 避免使用公共Wi-Fi:
- 尽量避免在公共Wi-Fi网络上登录Telegram,因为这些网络可能不安全,容易受到中间人攻击。如果必须使用公共Wi-Fi,建议使用虚拟专用网络(VPN)来加密你的连接,减少安全风险。
- 定期更改密码和双重验证信息:
- 定期更换密码和更新双重验证信息有助于保持账户安全。尤其是在发现可疑活动或设备后,立即更改密码和双重验证设置,确保你的账户安全。
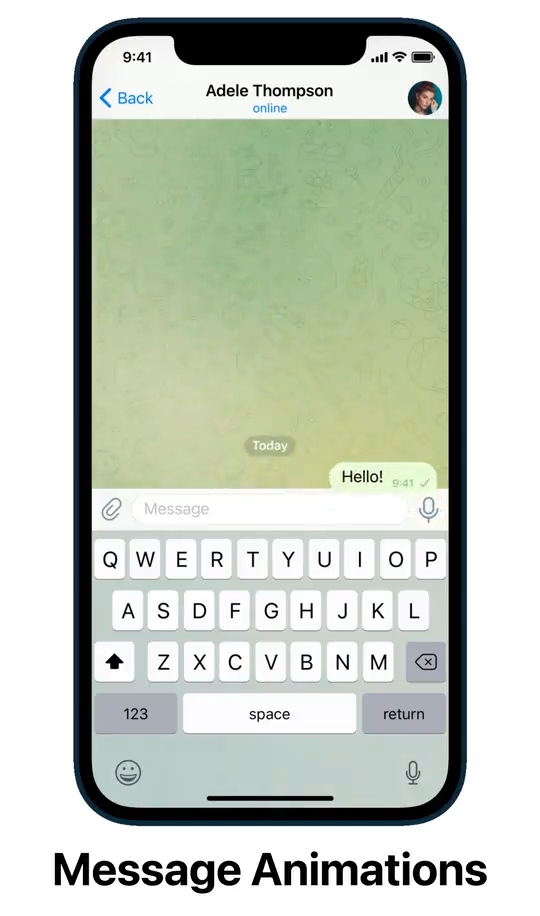
登出电脑端后如何保持手机登录状态
在使用Telegram时,有时你可能需要在电脑端登出,但希望保持手机端的登录状态。了解如何在电脑端安全退出,以及如何确保手机端保持活跃状态,可以帮助你在多个设备之间无缝使用Telegram。
在电脑端安全退出的步骤
- 访问设置菜单:
- 打开Telegram桌面版应用,点击左上角的三条横线图标,进入菜单。在菜单中,选择“设置”选项以访问更多账户管理功能。
- 选择“隐私和安全”:
- 在设置页面,点击“隐私和安全”选项,这里你可以管理登录会话、设备权限以及其他隐私设置。
- 终止特定会话:
- 在“隐私和安全”页面中,找到“活动会话”选项,点击进入。你会看到所有已登录设备的列表,包括桌面端和手机端。找到桌面端的会话,点击右侧的“终止会话”按钮。这样可以确保你只在桌面端登出,而不影响手机端的登录状态。
- 确认退出:
- 系统会要求你确认终止桌面端的会话。确认后,桌面端的Telegram会被注销,你的账户将不再在该设备上保持登录,但手机端的会话将保持不变,继续处于登录状态。
保持手机端活跃状态的设置
- 检查活动会话:
- 为了确保手机端继续保持登录状态,你可以在“设置” > “隐私和安全” > “活动会话”中检查当前活跃的设备。只要你没有终止手机端的会话,它将继续保持登录。
- 启用通知和自动同步:
- 在手机端,确保Telegram的通知功能和自动同步已启用。进入“设置” > “通知和声音”,确保所有重要通知都已开启,以便及时收到消息,并保持应用的活跃状态。
- 避免关闭应用:
- 不要完全关闭Telegram应用或从后台移除它,这样可以确保应用保持活跃并继续接收消息。对于iOS用户,可以通过双击主页按钮或向上滑动屏幕查看后台应用,确保Telegram在后台运行。对于Android用户,使用任务管理器确保Telegram没有被误关。
- 锁定和解锁机制:
- 如果你启用了Telegram的应用锁定功能(如密码或指纹解锁),确保设置一个合理的锁定时间,避免频繁锁定影响消息接收。进入“设置” > “隐私和安全” > “密码锁定”,根据你的使用习惯调整锁定时间。
- 定期检查设备状态:
- 如果你发现手机端的Telegram没有保持登录,或者消息推送出现延迟,尝试重新启动应用或设备。确保手机的网络连接正常,避免由于网络问题导致的应用状态不活跃。
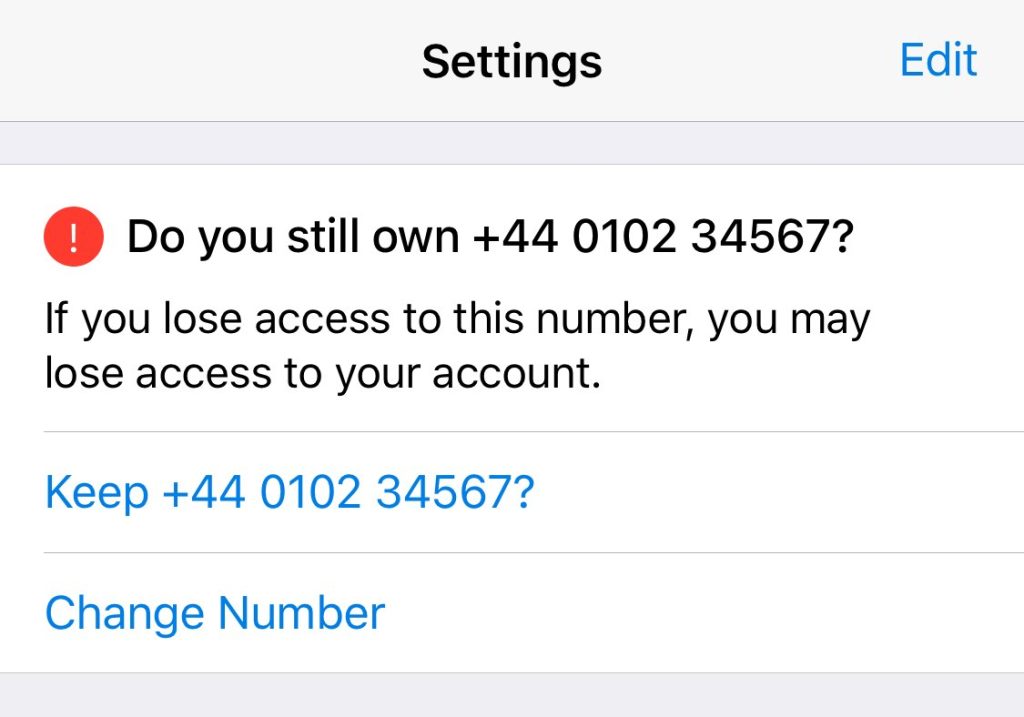
使用Telegram桌面版与手机端的不同体验
Telegram的桌面版和手机端提供了多样的功能和便利性,但在使用体验上也有一些不同之处。了解这些功能差异,以及如何在不同设备之间无缝切换,可以帮助你更高效地使用Telegram。
电脑端与手机端功能差异分析
- 界面设计与布局:
- 桌面版: Telegram桌面版的界面设计更为宽敞,适合在大屏幕上使用。左侧通常显示聊天列表,右侧是聊天内容区,便于同时查看多个对话和群组消息。文件管理和多窗口操作也更加便捷。
- 手机端: 手机端的界面更加紧凑,设计适合单手操作。聊天列表和对话内容在同一界面上切换,功能图标集中在底部或侧边栏,操作简洁,便于在移动中使用。
- 文件传输与管理:
- 桌面版: 支持拖拽文件直接进入聊天窗口,方便快速传输大文件。你可以同时上传多个文件,并且可以直接访问电脑文件系统,进行更复杂的文件管理操作。
- 手机端: 文件传输更多依赖于系统的共享功能,虽然可以轻松发送照片、视频和文档,但文件管理相对简单,适合处理较小的文件和图片。
- 多任务处理:
- 桌面版: 更适合多任务处理,可以在多个对话窗口间快速切换,甚至支持多窗口操作,适合在工作环境中使用。用户还可以在后台保持多个对话活跃,同时处理其他应用程序的任务。
- 手机端: 多任务处理较为有限,通常只能在一个聊天界面上操作。尽管可以在应用之间切换,但不如桌面版方便,适合快速回复和日常沟通。
- 通知管理:
- 桌面版: 通知通常集中在系统托盘或桌面右下角,你可以通过右键点击通知图标来快速管理消息提醒,也可以通过系统设置来调整通知弹出的位置和方式。
- 手机端: 通知管理更依赖于系统通知中心,用户可以在“设置” > “通知和声音”中调整各类消息的通知方式,如声音、振动和显示方式,便于随时了解消息动态。
- 聊天记录与搜索功能:
- 桌面版: 更强大的搜索功能,支持按关键字、日期和发送者过滤消息内容。可以快速翻阅大段聊天记录或在群组中搜索特定内容,适合查找历史信息。
- 手机端: 搜索功能较为简化,虽然支持关键字搜索,但操作上不如桌面版直观和快速,适合日常快速查找某些消息或联系人。
如何在不同设备间无缝切换
- 利用云同步功能:
- Telegram的聊天记录基于云存储,无论你使用的是桌面版还是手机端,所有的消息、文件和设置都会自动同步。这意味着你可以在不同设备间无缝切换,无需手动传输数据或导入聊天记录。
- 保持设备登录状态:
- 确保所有使用Telegram的设备都保持登录状态,并定期检查活动会话,以确保同步正常。你可以在手机端完成某个对话后,立即在桌面版继续操作,而不需要重新登录或同步数据。
- 优化通知设置:
- 在多个设备上使用Telegram时,调整每个设备的通知设置,以避免重复提醒或错过重要消息。例如,可以在桌面版上保留工作群组的通知,而在手机端只接收私人消息的提醒。
- 使用快捷键与手势操作:
- 充分利用桌面版的快捷键和手机端的手势操作,提高操作效率。例如,桌面版支持快捷键来快速切换对话或打开设置,而手机端则可以通过滑动手势来导航不同的聊天界面。
- 注意设备间的安全性:
- 在不同设备间切换时,确保每个设备的安全性。定期检查设备登录情况,启用双重验证,并在不使用的设备上及时退出账户,以防止未经授权的访问。
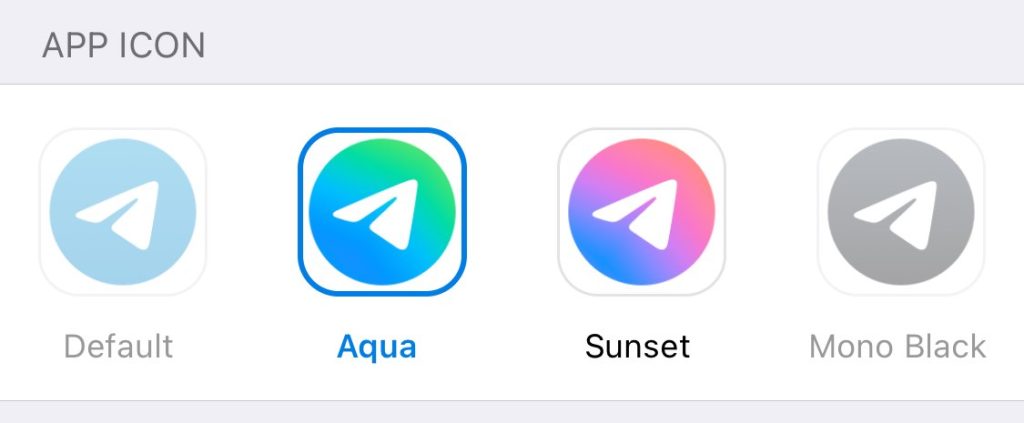
遇到无法登录问题时的解决方法
在使用Telegram时,可能会遇到无法登录的问题。这些问题可能由于多种原因引起,包括网络连接、账户设置或应用本身的问题。以下内容将详细介绍常见的登录问题及其解决方案,以及如何联系Telegram支持团队获取帮助。
常见登录问题及其解决方案
- 网络连接不稳定
- 解决方法:
- 确保你的设备连接到稳定的网络。如果你使用Wi-Fi,尝试切换到移动数据,或者反之。重启路由器或移动设备也可能有助于恢复连接。如果问题仍然存在,尝试通过不同的网络(如其他Wi-Fi网络或公共网络)进行登录。
- 解决方法:
- 验证码未收到
- 解决方法:
- 检查手机的信号强度,确保能够接收短信或电话。如果你未收到验证码,可以选择通过电话接收验证码。Telegram也可能将验证码发送到你已登录的其他设备上,所以请检查其他设备上的消息通知。如果问题持续存在,请确保电话号码输入正确,并尝试重新请求验证码。
- 解决方法:
- 电话号码被拒绝
- 解决方法:
- 确保你输入的电话号码包括正确的国家代码,并且没有多余的字符或空格。如果你确定电话号码正确无误,但仍然无法登录,尝试在不同设备上登录,或检查是否有临时的服务器问题。
- 解决方法:
- 账户被暂时封禁
- 解决方法:
- 如果Telegram检测到异常活动,如频繁登录失败或来自不同位置的多次登录尝试,你的账户可能会被暂时封禁。在这种情况下,等待一段时间(通常为24小时),然后尝试再次登录。确保在登录时使用稳定的网络,并避免频繁更换设备或IP地址。
- 解决方法:
- 应用故障或崩溃
- 解决方法:
- 如果Telegram应用无法启动或崩溃,首先尝试重新启动设备。如果问题仍然存在,考虑卸载并重新安装应用。这通常可以解决由于应用文件损坏或缓存问题导致的登录失败。如果你使用的是桌面版应用,确保已安装最新版本。
- 解决方法:
如何联系Telegram支持团队获取帮助
- 通过应用内报告问题
- 在Telegram应用中,你可以直接报告问题。进入“设置” > “帮助” > “联系我们”,描述你遇到的登录问题,并附上相关的截图或错误信息。Telegram的支持团队会根据你的描述提供解决方案或进一步指导。
- 访问Telegram支持中心
- 你可以访问Telegram的支持中心寻找常见问题的解决方案。支持中心包含丰富的资源和指导,帮助你解决大多数技术问题。
- 使用社交媒体联系
- Telegram在多个社交媒体平台上都有官方账户,如Twitter和Facebook。如果你的问题未能通过其他渠道解决,可以尝试在这些平台上联系Telegram的支持团队。通过社交媒体联系可能会获得较快的响应。
- 加入Telegram支持群组
- Telegram社区中有许多支持群组,你可以加入这些群组寻求帮助。这些群组通常由经验丰富的用户和志愿者管理,他们可以提供实用的建议和解决方案。如果问题涉及账户安全或其他敏感信息,建议通过官方渠道联系支持团队。
